Device Troubleshooting
I cannot log in to my device.
Your device must be connected to wifi before you log in to your device. If you do not have home wifi, you will not be able to use your device at home.
I need to set up my password security
*Students should have set up their security questions using this link: https://aka.ms/ssprsetup Answer the 3 questions. Do not worry about adding your email address or cell phone number.
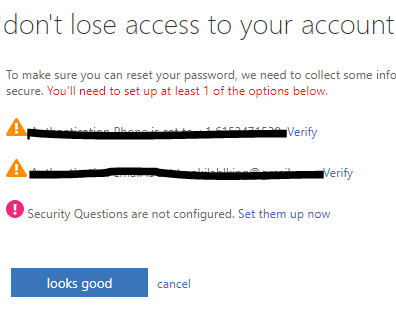
I forgot or need to reset my password.
*Students should have set up their security questions using this link: https://aka.ms/ssprsetup Answer the 3 questions. Do not worry about adding your email address or cell phone number.
*Visit http://aka.ms/sspr to reset your password.
*Be sure to add @student.rcschools.net to your username.
When I sign in, my Email/ Clever account has been blocked.
*In the future if the account gets blocked for security risk or VPN usage, they need to go and reset their passwords to clear the risk using this link: http://aka.ms/sspr It must be 6 characters or greats and cannot use the last 3 known passwords.
*Please note that it may take up to an hour for Microsoft to clear the risk once the password has been correctly changed.
*Avoid the use of VPNs to prevent your account from being blocked.
*Email [email protected] if you continue to have issues.
My device will not turn on.
* Plug the device in and power it on. Even if it has a full charge, it may need to power on while plugged in.
* If the device seems to power on, but the screen will not fully power on:
1. Hold the power button down for an extended period of time.
2. Release the power button.
3. Press the power button.
My device will not charge.
* Try charging the device in a different outlet. The charger and laptops both have a small light that will shine while charging.
* Make sure the power plug and charging brick are tightly connected.
My screen flickers.
Restart your computer to update the device.
Amplify will not load.
* You must access Amplify using Google Chrome.
* You also need to clear your laptop's cache. Watch the video below to see how.
I cannot log in to Clever.
* You may have forgotten to add @student.rcschools.net to your username or you misspelled your username.
* If you receive an "Uh Oh" message, please email Ms. King ([email protected]). Let her know Clever gave you an "Uh Oh" message. Be sure to include your username in this email.
* If you receive a message that says "More information required" click "Next." Then you will click "set it up now" next to cell phone, email, or security questions. If you choose to use a cell phone or email, be sure to use a number or email you have daily access to. This information will grant you the ability to change your password without the assistance of your teacher.
Work Order Process
*If none of the above steps fixes the issue you need to turn it in to any one of your teachers to be submitted to our IT specialist.
*Once fixed, your laptop will returned to your 4th period teacher.
