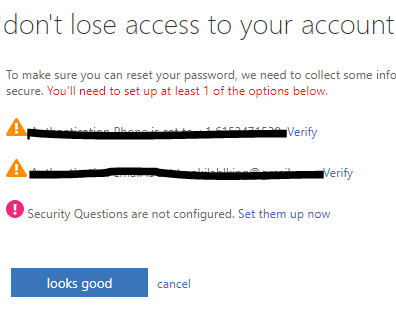Device Troubleshooting
I cannot log in to my device.
I need to set up my password security
I forgot or need to reset my password.
When I sign in, my Email/ Clever account has been blocked.
My device will not turn on.
My device will not charge.
My screen flickers.
Amplify will not load.
I cannot log in to Clever.
Work Order Process